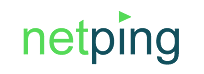Отображение графиков температуры в системе мониторинга Cacti
Отображение графиков температуры в системе мониторинга Cacti
В двух предыдущих статьях ([1], [2]) были показаны реализация мониторинга и управление температурой с помощью устройств NetPing и программного пакета MRTG.
Однако многие администраторы для мониторинга предпочитают использовать систему мониторинга Cacti, которая обладает чуть меньшим функционалом (не поддерживает триггеры), но зато намного проще в настройке (не нужно писать конфигурационные файлы, всё можно сделать через веб-интерфейс) и позволяет определить, кто из пользователей может смотреть графики температуры, а кто нет.
В этой статье будет показано как организовать мониторинг температуры с использованием устройств NetPing TS v2 и программного пакета Cacti.
Получаемые графики будут выглядеть примерно вот так:
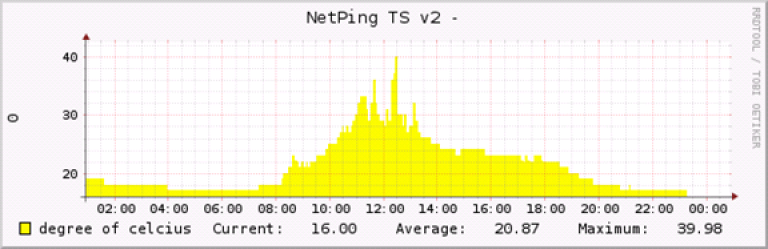
Переходим к развёртыванию нашего решения. Для начала опишем начальные условия:
- Сервер мониторинга под управлением Ubuntu 9.04 Server, который имеет IP-адрес 192.168.2.230;
- Устройство NetPing TS v2, имеющее IP-адрес 192.168.2.10, и SNMP-Community SWITCH, доступ к которому разрешён как минимум с сервера мониторинга.
Первым делом, установим на сервер пакет cacti:
sudo apt-get install cacti
В процессе установки потребуется скачать примерно семьдесят мегабайт (если говорить о "свежеустановленном" сервере) и установить ряд дополнительных необходимых пакетов (в частности apache2 и mysql-server).
Также во время установки будет задан ряд вопросов. Почти на все можно выбрать ответ по умолчанию, но при выборе веб-сервера для cacti нужно выбрать именно apache2.
После установки нужно открыть в браузере адрес: "http://192.168.2.230/cacti". При первом открытии веб-интерфейса будет задано несколько вопросов о конфигурации, необходимо согласиться со всем, что будет предложено.
По умолчанию логин и пароль совпадают - "admin". При первом входе будет предложено сменить пароль администратора. Настоятельно рекомендуем это сделать.
Сразу после входа в систему нужно создать шаблон хоста. Для этого необходимо выбрать пункт «Host Templates», а затем - «Add», ввести имя шаблона «NetPing TS v2» и нажать «Create». Следующим шагом нужно добавить в «Associated Graph Templates» шаблон «SNMP - Generic OID Template», для этого его надо выбрать из списка в разделе «Add Graph Template» и нажать «Add».
Теперь создадим новый хост, использующий только что созданный шаблон, ля этого переходим в раздел «Devices» и жмём ссылку «Add». На открывшейся странице вводим следующие параметры:
| Параметр | Значение |
| Description | NetPing TS v2 |
| Hostname | 192.168.2.10 |
| Host Template | NetPing TS v2 |
| Downed Device Detection | None |
| SNMP Version | Version 1 |
| SNMP Community | SWITCH |
Остальные параметры оставляем по умолчанию и нажимаем «Create». После успешного добавления в списке хостов появится новый хост: «NetPing TS v2».
Теперь будем считать, что датчик TS2 установлен на улице, и нам нужно рисовать график уличной температуры. Сначала нужно определить источник данных, для этого идём в раздел «Data Sources» и жмём «Add».
На открывшейся странице выбираем:
| Параметр | Значение |
| Selected Data Template | SNMP - Generic OID Template |
| Host | NetPing TS v2 (192.168.2.230) |
После чего нажимаем «Create» и приступаем к заполнению свойств источника данных:
| Параметр | Значение |
| Name | |host_description| - External Term |
| OID | 1.3.6.1.4.1.25728.50.8.1017 |
Остальные параметры оставляем по умолчанию и жмём «Save». ВНИМАНИЕ! OID нужно уточнить в документации устройства, которую можно найти на официальном сайте производителя.
И вот мы уже на финишной прямой. Осталось только создать график, для этого идём в раздел «Graph Management», выбираем «Add» и заполняем свойства графика следующим образом:
| Параметр | Значение |
| Selected Graph Template | SNMP - Generic OID Template |
| Host | NetPing TS v2 (192.168.2.230) |
После нажатия «Create» будет предложено заполнить ещё несколько полей со свойствами графика. Здесь почти всё можно оставить по умолчанию. Важно только указать нужный «Data Source [snmp_oid]», в данном случае это «NetPing TS v2 - External Term (snmp_oid)». После этого остаётся только нажать «Save», и система начнёт опрашивать устройство и рисовать график.
Поскольку Cacti отображает графики на так называемом дереве («Tree»), то нужно разместить наш график на одной из веток этого дерева, иначе будет проблематично просматривать его.
Для размещения на дереве нужно снова перейти в «Graph Management», поставить галочку напротив нашего графика, в выпадающем меню внизу страницы выбрать пункт «Place on tree», нажать «Go», в появившемся списке выбрать нужную ветку дерева и согласиться с выбором нажатием кнопки «Yes».
Спустя некоторое время, когда будет накоплено достаточно данных для графика, можно будет увидеть график, похожий на тот, который показан в начале статьи.
На этом всё. Приятной работы!
Автор: Вадим Калинников
E-mail: moose@ylsoftware.com
Web: http://ylsoftware.com
Корректор: Фролова Мария
E-mail: smei.i.inaja@gmail.com