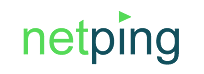Управление группой устройств, URL-encoded команды
Управление группой устройств, URL-encoded команды

URL-encoded команды, общее описание
Устройства NetPing имеют возможность управления и доступа к некоторым аппаратным ресурсам с помощью команд в URL-кодировке. Список возможных URL-команд приведен ниже:
Управление реле
http://192.168.0.100/relay.cgi?rn=s
n – номер реле, 1 или 2 для NetPing 2/PWR
s – состояние реле:
- 0 – ручное выключение
- 1 – ручное включение
- 2 – включить, активировать Сторож
CGI возвращает текст ok или error в зависимости от результата.
Режим работы реле на странице web-интерфейса управления реле изменится соответствующим образом.
Управление IO линиями в режиме выхода
http://192.168.0.100/io.cgi?ion=s
n – номер IO линии, начиная с 1
s – логический уровень на выходе, 0 или 1
CGIвозвращает текстokилиerrorв зависимости от результата.
Выходной уровеньIOлинии устанавливается в соответствующее состояние.
Если режим работыIOлинии запрограммирован через веб-интерфейс как «выход», логический уровень появится на контакте.
Следует иметь в виду, что для ряда устройств NetPing требуется внешняя подтяжка контактаIOлинии к уровню +3.3Vили+5Vрезистором в диапазоне 4.7 - 22 кОм.
Запрос уровня на IO линии в режиме входа
http://192.168.0.100/io.cgi?ion
n – номер IO линии, начиная с 1
CGIвозвращает текст0или1в зависимости от логического уровня наIOлинии (после фильтрации кратковременных помех). Если линия не установлена в режим «вход» через web-интерфейс, результат запроса (0 или 1) неопределённый.
Воспроизведение ИК команд через приёмопередатчик IRC-TRv2
http://192.168.0.100/ir.cgi?play=n
n – номер команды, начиная с 1
CGIвозвращает текстokилиerrorв зависимости от результата.
Кроме синтаксиса, проверяется наличие IRC-TRv2,ошибки обмена с IRC-TRv2,отсутствие сохранённой ИК команды в указанной ячейке.
Запрос температуры
http://192.168.0.100/termo_data.cgi
CGIвозвращает текств форматеJSON:
![]()
Массив[…]содержит8идентичных по структуреэлементов{…},по одномуна каждый из 8 датчиков температуры. Для соответствующего термодатчика, значение температуры в градусах Цельсия содержится в полеtval. Следуетиметь ввиду, что термодатчикиNetPingнумеруются начиная с 1, а индекс массива вJSON(так же как и вJavaScript)начинаются с 0.
Создание карты пользователя для управления устройствами NetPing
Ниже описан пример применения URL-encoded команд в программе PRTG Network Monitor для создания пользовательской карты управления устройствами NetPing. Используя этот пример как образец, можно создавать любые собственные карты объединяющие на одном экране кнопки управления произвольным количеством устройств NetPing.
Подготовка PRTG Network Monitor к работе.
Шаг 1. Установка программы PRTG Network Monitor.
Скачайте PRTG Network Monitor с сайта программы. При скачивании необходимо указать e-mail, на который Вам вышлют ключ для установки. (примечание: для решения небольших задач вполне возможно пользоваться Trial-версией программы PRTG Network Monitor, которая позволяет работать с системой устройств до 10 датчиков). Распакуйте скачанный архив и запустите setup-файл установки. Во время установки Вас попросят ввести ключ, высланный на Ваш e-mail.
После установки появится окно PRTG Network Monitor (default browser) домашняя страница. Там сразу необходимо сменить пароль (по умолчанию prtgadmin) и включить метод шифрования SSL. После перезагрузки браузера вы попадаете на стартовую страницу PRTG Network Monitor. Программа готова к работе.
Шаг 2. Создание группы устройств и подключение самих устройств NetPing.
Перейдите на вкладку Devices. Изначально программа просканирует всю локальную сеть на наличие устройств с подключенными датчиками. Все датчики и устройства кроме группы Local Probe можно удалить. Чтобы создать новую группу устройств нажмите на кнопку Add Group. Выберите Local Probe в качестве локации группы и введите имя группы.

Для того чтобы добавить устройство нажмите кнопку Add Device внизу страницы вкладки Devices или на ссылке возле группы. Откроется страница добавления устройства. Введите имя вашего устройства и его IP-адрес.

Снимите флаг на вкладке Inherit Credentials for SNMP Devices и введите Community String ключевое слово из Настроек доступа (по умолчанию SWITCH).

Нажмите Continue – устройство добавлено.
Шаг 3. Добавление датчиков.
Подключите необходимые датчики к устройству NetPing. Используя web-интерфейс убедитесь, что все датчики работают правильно. Для добавления датчика нажмите на ссылке Add Sensor возле устройства или на кнопке Add Sensor внизу страницы вкладки Devices.

Выберите следующие опции:
- Monitor What? -> Custom Sensors
- Target System Type? -> Windows
- Technology Used? -> SNMP
И нажмите кнопку Add This в поле SNMP Library. Откроется список доступных библиотек SNMP. Для того чтобы библиотека Вашего устройства отображалась в списке необходимо скачать файл с расширением .oidlib с сайта производителя оборудования netping
и вставить в папку snmplibs в папке, куда была установлена программа PRTG Network Monitor (обычно C:Program FilesPRTG Network Monitorsnmplibs).

В появившемся списке доступных библиотек выберите библиотеку, соответствующую вашему устройству. Появится список доступных датчиков. Выберите необходимые датчики и нажмите Continue – датчики добавлены.
Создание карты устройств и управление каналами PWR.
Для того чтобы создать карту устройств перейдите на вкладку Maps и нажмите кнопку Add Map. Появится вкладка добавления карты. Здесь можно варьировать размеры, имя и фоновое изображение будущей карты. Для наглядности решаемой задачи можно использовать следующее изображение (полученное с помощью простейшего графического редактора)

После задания всех необходимых параметров откроется окно Map Designer. Для того чтобы назначить кнопку, посылающую URL-команду необходимо справа в списке компонентов найти вкладку Custom HTML и перетянуть область Custom HTML Element на карту. На карте появится изображение кнопки, а справа – окно конфигурации. Кнопку можно масштабировать с использованием стрелки в правом нижнем углу.

В поле External Link введите URL-команду соответствующую кнопке (одну из URL encoded команд описанных в первом разделе) и нажмите Save.
Задайте значения для всех кнопок. Карта готова. Перейдите на вкладку View Map. Теперь при клике по кнопке на карте будет отправляться URL-команда.
Примечание. Карту можно создать, используя стандартные объекты из списка Properties справа от карты в Map Designer.